因为 Vultr 官方网站是纯英文的,并不支持中文,所以很多朋友看到后一脸懵逼不知道该怎么做。为此本人专门给大家准备了Vultr的注册与购买详细的图文教程。
Vultr最新支持简体中文,中文站网址:https://www.vultr.com/zh/
一、Vultr注册
Vultr官网注册链接:【注册链接】点我!点我!,
进入Vultr的官网,一般会让提示我们验证是否是机器访问,我们勾选一下“我是人类”,手动点选一下识别码,本人多次访问Vultr官网,他的识别码不是让识别轮船、游艇,就是让识别飞机、火车、公交车。。。还是比较好弄的。
识别成功即可成功进入首页,我们可以看到下图的界面:
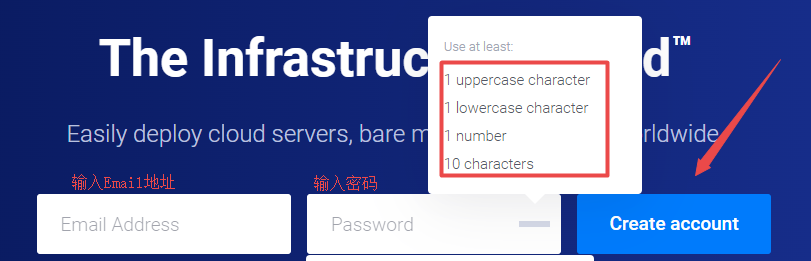
按照图中提示,我们首先在第一个框中填写注册邮箱,然后在第二个框中填写注册密码(密码要满足至少一个大写字母、至少一个小写字母、至少一个数字,至少10个字符,密码比较复杂建议用记事本记录下来),最后点击 Create account即可创建账户。
或者点击右上角的Sign Up进行注册(这里的Log in是账号登录的入口),然后输入邮箱、密码、验证码,然后点击Create account。
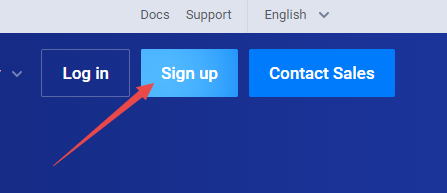
点击 Create account 后,注册邮箱内会收到一封名为“Welcome to Vultr.com”的验证邮件。打开邮件,按照下图提示,我们点击 Verify Your E-mail 验证邮箱即可。
二、充值余额
点击 Verify Your E-mail 后,会来到下图所示界面。因为新注册账户的余额为 0 美元,无法创建服务器,所以我们需要先充值一定金额,然后再去创建服务器。按照下图提示,我们首先点击 AliPay 选择支付宝付款,然后在 Your Name 里面填写我们姓名的拼音(如 Zhou Xingchi),接着在 Billing Address 里面填写我们所在区或者所在县的拼音(如 Chaoyang Qu),然后在 Billing City 里面填写我们所在市的拼音(如 Beijing),接着在 Billing Postal Code 里面填写我们所在地的邮政编码(如 100000,六位数字),然后在 Billing Country/Region 里面选择 China(即中国),接着点击 $10 选择充值 10 美元,
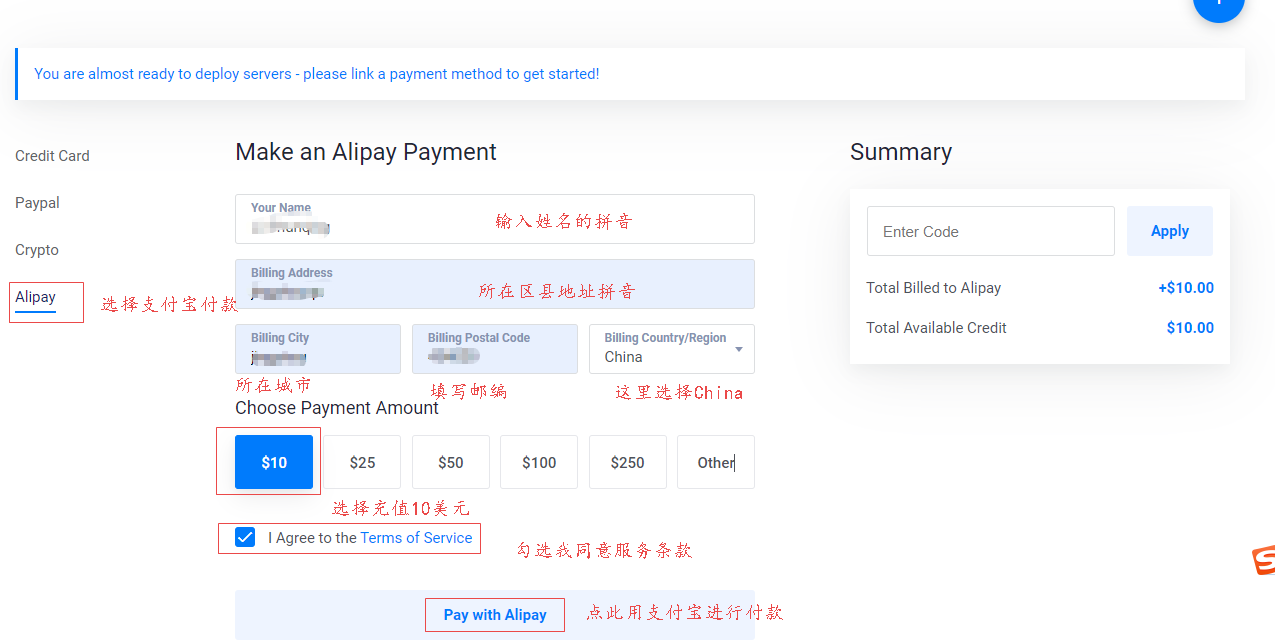
充值的金额我们就选择最低的10美元,我们主要是来体验一下Vultr服务器是不是很好,如果好的话,我们就多充值一点钱,如果不好的话,那就10美元,进行及时的折损,所以充值最低的额度就行了,以后如果想使用的话,再多充值一点也来得及。
然后勾选 I Agree to the Terms of Service 同意服务条款,最后点击 Pay with Alipay 前往付款即可。
Ps:付款方式推荐顺序为:支付宝(Alipay)、贝宝(Paypal)、信用卡(Credit Card)。
点击 Pay with Alipay 后,我们根据提示进行付款即可。
Ps:部分新用户首次充值后会需要 24 小时的账户验证期,耐心等待即可。
三、Vultr创建服务器
充值到账后,我们点击官网右侧的的圆形加号按钮,然后选择 Deploy New Server 这一项,即可进入创建服务器界面。
1. Choose Server(选择服务器类型)
Vultr提供了我们四种服务器类型选择,分别是优化的云服务器、云服务器、云gpu和服务器裸机,根据自己的需要进行选择,我们一般选择Cloud Compute云服务器就够用了
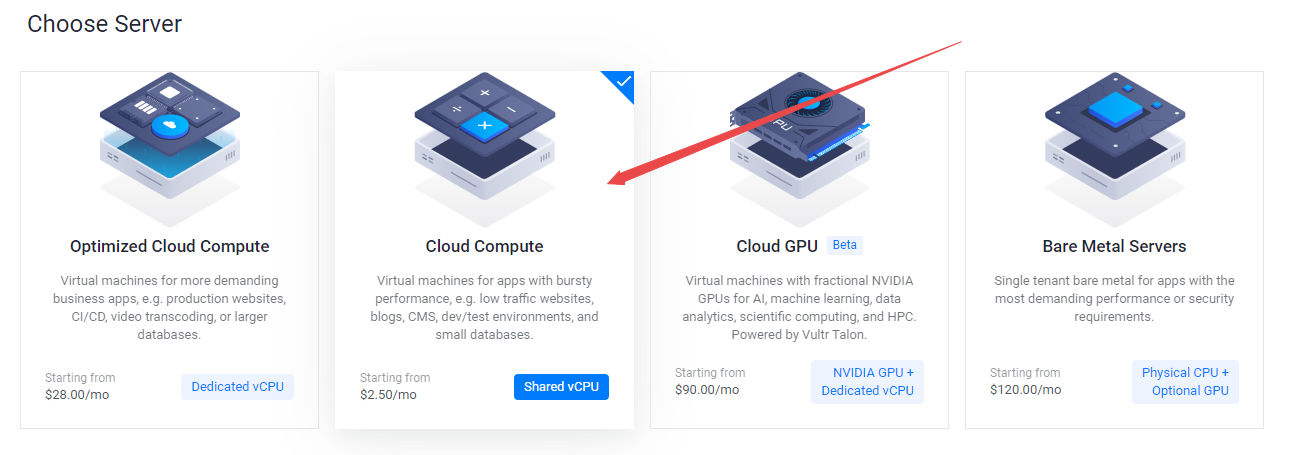
2、选择cpu Storage Technology(选择服务器cpu)
这里提供有四款性能不一样的cpu让我们选择,前面三种都是高性能的,一般常规性能的intel就可以了,我们选择Regular Performance。
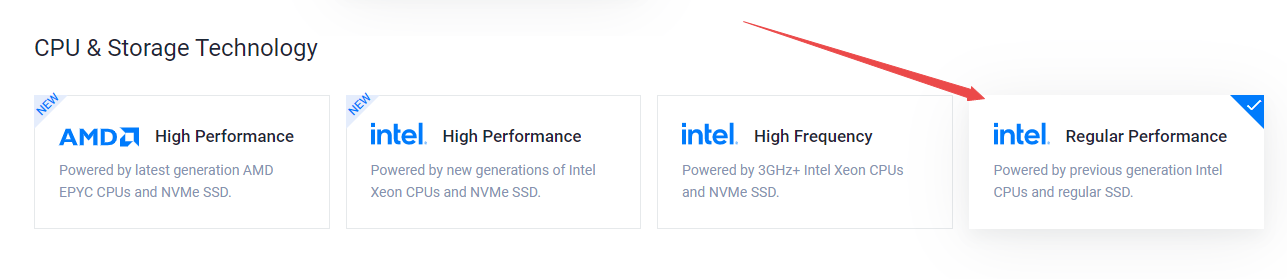
3. Server Location(选择机房位置)
Vultr提供了美国、欧洲、澳大利亚、亚洲的机房供我们选择,如下:
美国机房:迈阿密、亚特兰大、芝加哥、达拉斯、火奴鲁鲁(檀香山)、洛杉矶、纽约新泽西、西雅图、硅谷、
加拿大多伦多、巴西圣保罗、墨西哥
欧洲机房:斯德哥尔摩、伦敦、阿姆斯特丹、法兰克福、马德里、巴黎、华沙
澳大利亚机房:悉尼、墨尔本、
亚洲机房:日本东京、印度孟买、韩国首尔、新加坡
目前官方所有可用机房已经用中文给大家标明,大家可以根据自己的需要进行选择。
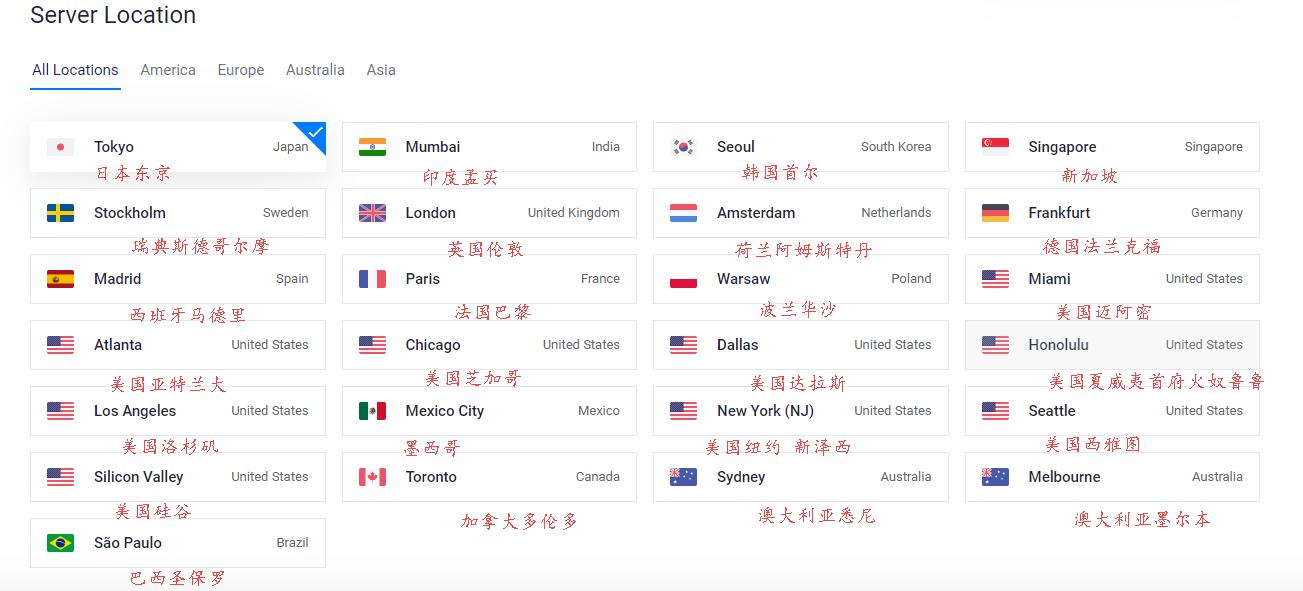
4. Server Image(选择服务器镜像)
接着需要选择的是 Server Image即服务器镜像,就是让我们选择服务器操作系统。
Vultr提供了有主流的Windows系统和Linux系统,一般用Linux系统较多,都是选择 CentOS 系统、Debian 系统或 Ubuntu 系统。
推荐大家选择 CentOS系统,选择 7 x64 Without SELinux 系统,这个是本人一直在用的。
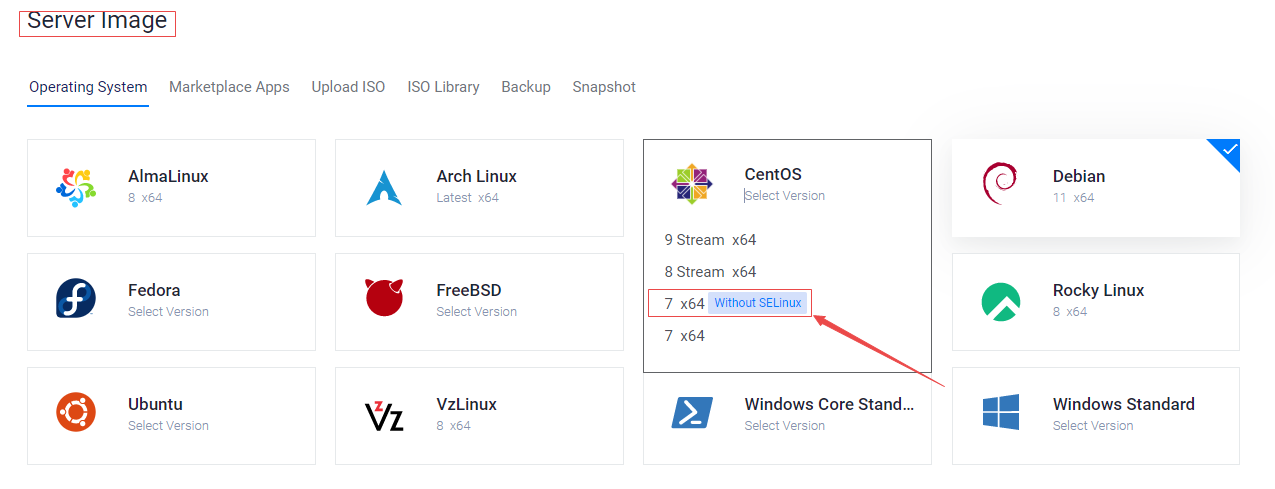
4. Server Size(选择服务器套餐)
这里需要我们来选择服务器套餐,日常使用选择 $5/mouth(每月5美刀)这个套餐即可,如果找不到这个套餐请确认上面几个步骤是否是按本教程建议的选项进行选择的。
这个套餐对应的是1核、1G内存、1T的流量每月,对我们日常用完全够用,如果有更大的需要请选择其他套餐。
Ps:有的区域有 $3.5/mouth 套餐,这个也是可以的。
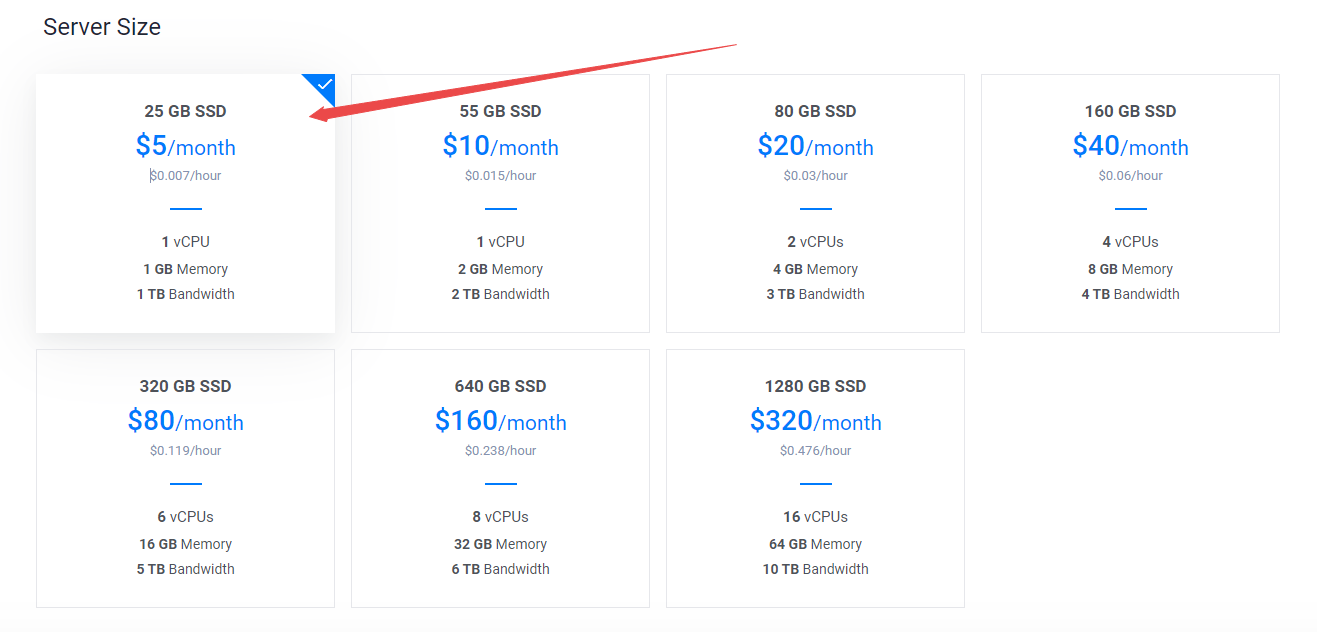
说明:有的区域有 $2.5/month 套餐,这个不提供 IPv4 地址,鉴于国内 IPv6 网络尚未普及,故不建议使用。
5. Additional Features、SSH Keys、Server Hostname & Label
接着 Additional Features、SSH Keys 以及 Server Hostname & Label 我们按照默认的即可,如果都不懂就都不用选。
Additional Features有五个选项分别是:
需要免费的 IPv6、禁用ipv4公网地址、启用DDOS保护(需付费,10美元/月)、启用云初始化用户数据、启用虚拟私有云
Start Script:这个选项我下面的截图没有,如果提示有这个选项留空就好了
SSH Keys:如果有可以设置,我这里也留空
Server Hostname Lable:服务器名字、标签:这里可以不设,我们留空就好
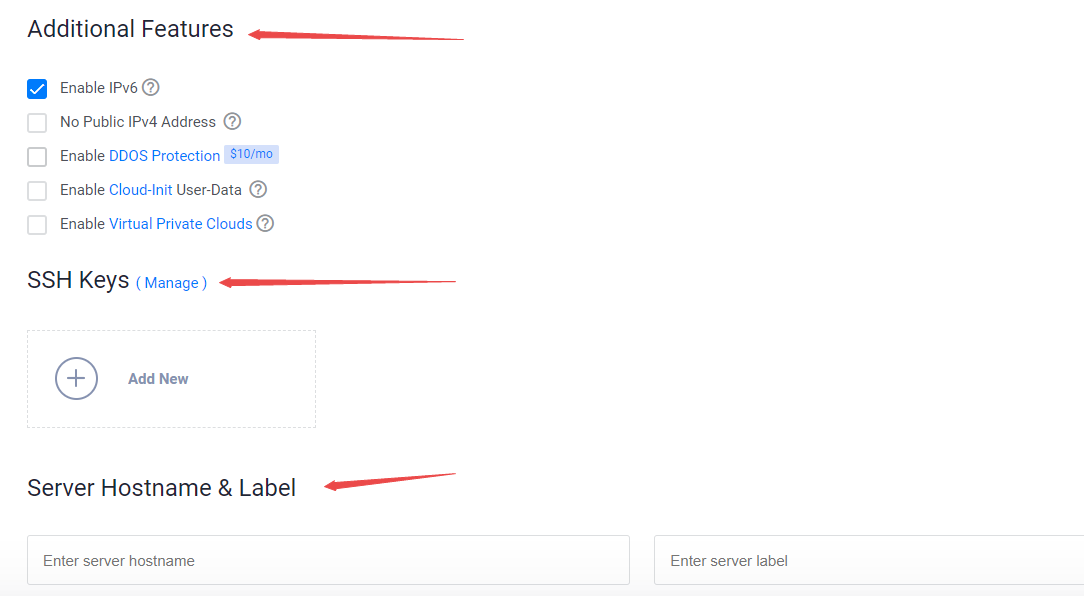
6. Server Qty
最后按照下图提示,默认是创建1台服务器(可以更改左侧 Server Qty 的数量一次性创建多台服务器),然后点击右侧的 Deploy Now 确认创建即可。

四、查看服务器信息
点击 Deploy Now 后,会来到下图所示界面。
或者可以点击页面左侧边栏的Products(产品),就能看到我们买的服务器了。
按照下图提示,红色 Installing 表示服务器初始化中。
耐心等待几分钟,当红色 Installing 变成绿色 Running 时,服务器则已正常运行。按照下图提示,我们点击云服务器的名称Cloud Instance前往查看服务器的详细信息。
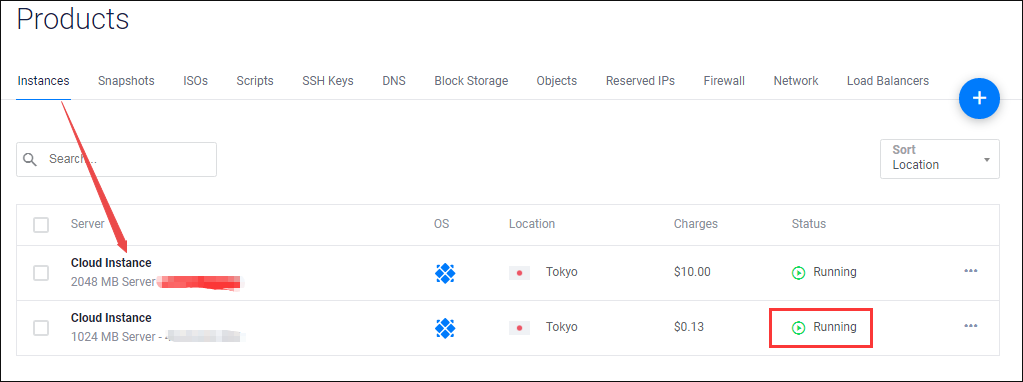
点击 Manage 后,会来到下图所示界面。在这一界面我们可以获取到很多信息。
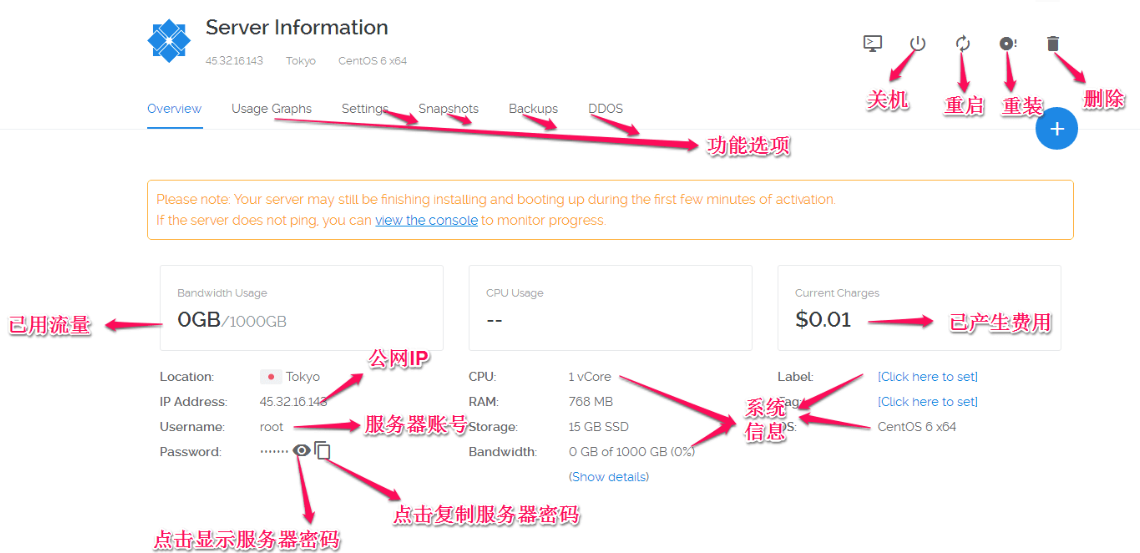
右上角红框内五个按钮中的后面四个按钮代表对服务器进行关机、重启、重装及销毁操作。
我们需要找到Username(服务器账号)和Password(服务器密码),按照上图复制服务器密码即可,服务器账号默认都是root。
创建服务器弄完之后,我们来看看分配的这个IP可不可以PING通。
开始运行输入CMD(快捷键WIN+R),然后回车,输入ping+IP地址
如果ping值高(比如大几百),或者PING不通、超时,那说明这个IP被墙了(具体可以参考判断服务器IP否被墙 是否被TCP阻断),这台机子我们先别删,删除再开的话,分配的IP地址跟这台的IP是一样的,再开一台服务器进行测试,只到满意为止,然后再删除被墙的服务器。

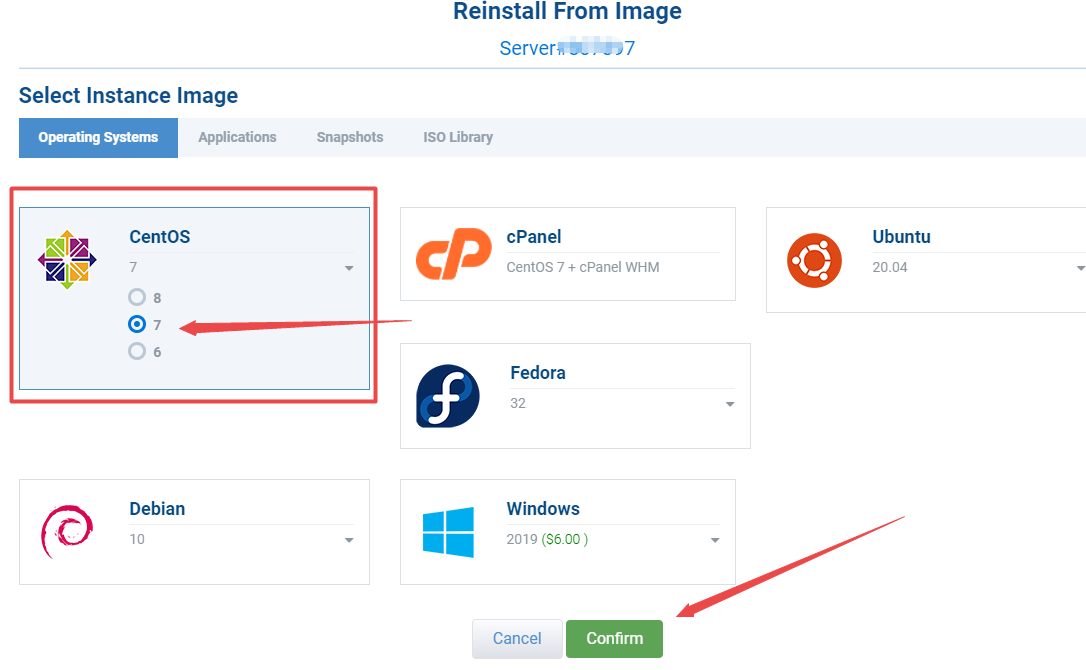



评论