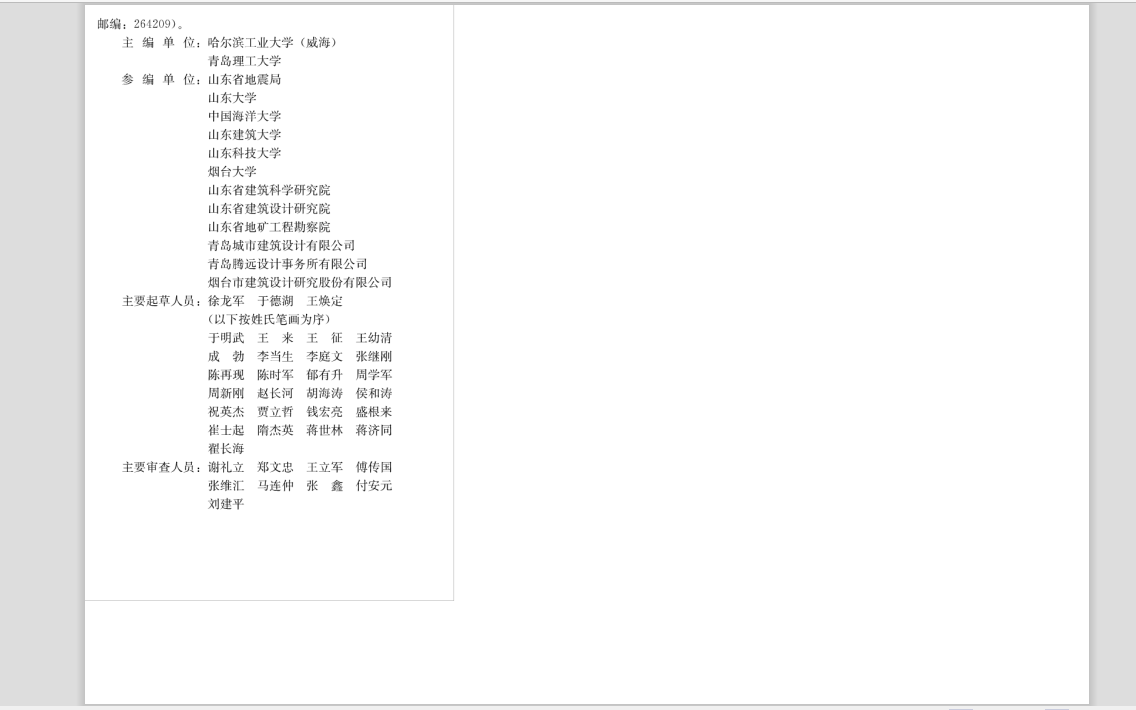
先看图,上图是我们需要裁减的PDF页面,可以看到我们的有效部分只是左侧的文字部分,现在需要将文字有效部分裁减下来,去掉多余的空白部分。废话不多说,看操作。
用到的工具:
1、Adobe Acrobat Pro DC简体中文永久版下载
2、Prinect PDF Toolbox 最新中文破解版(Acrobat Pro DC的插件)
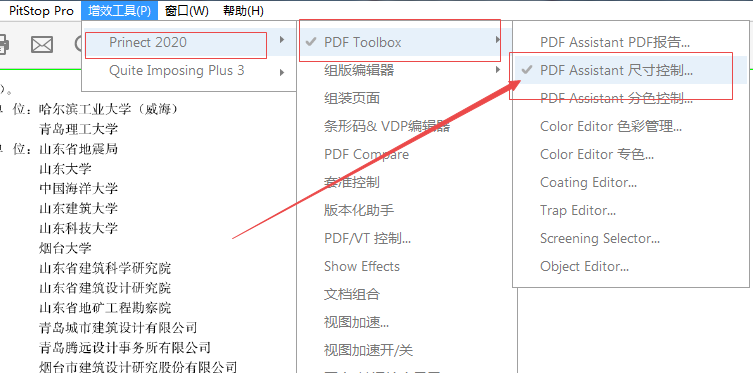
第一步:将上面两个软件安装好之后,可以看到主菜单栏上面有一个增效工具,然后选择“Prinect 2020”》PDF Toolbox》PDF Assistant尺寸控制,打开如下窗口:
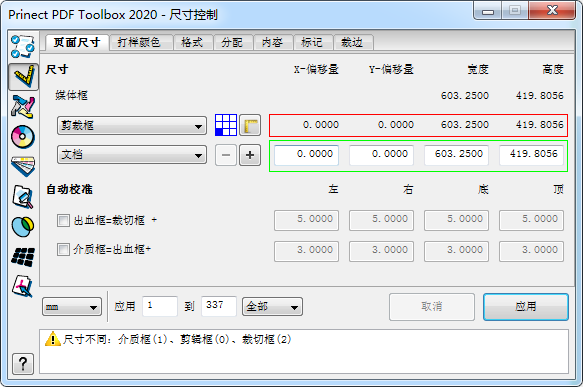
第二步、打开上述对话框以后,我们会发现pdf页面的边框会变成绿色。
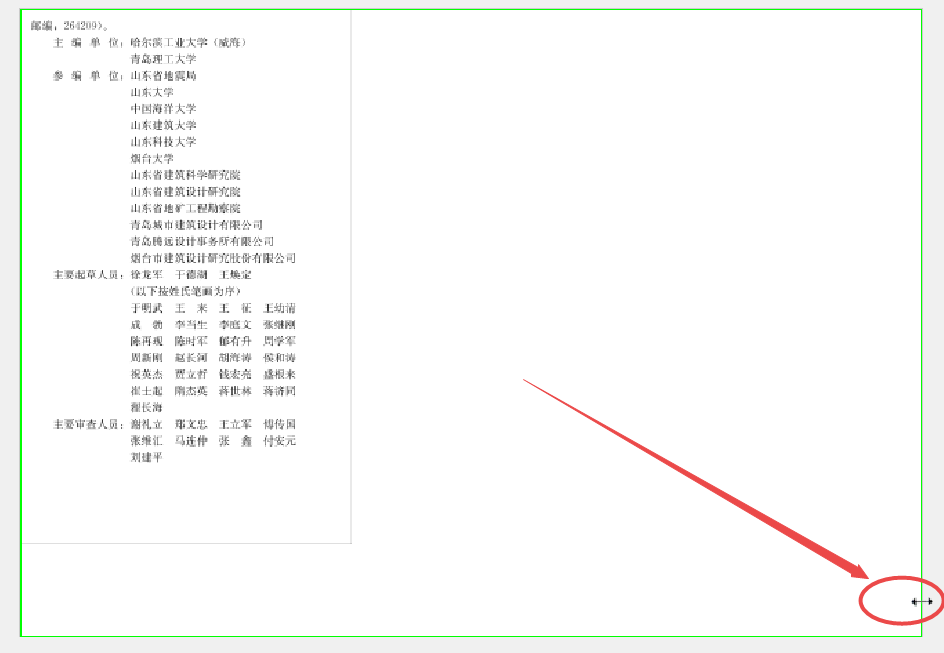
第三步、我们把鼠标移到绿色边框上面,发现鼠标便成了双箭头形状,这时我们可以拖动边框将右侧和底部的边框拖动到我们想要的位置(如下图所示)。
我这里是将右侧边线往左边移动、底部边线往上方移动,移动过的那条边线会变成红色,最终达到了下图的效果,最终结果是下方图片所示的左上角有文字的部分会被裁减出来。
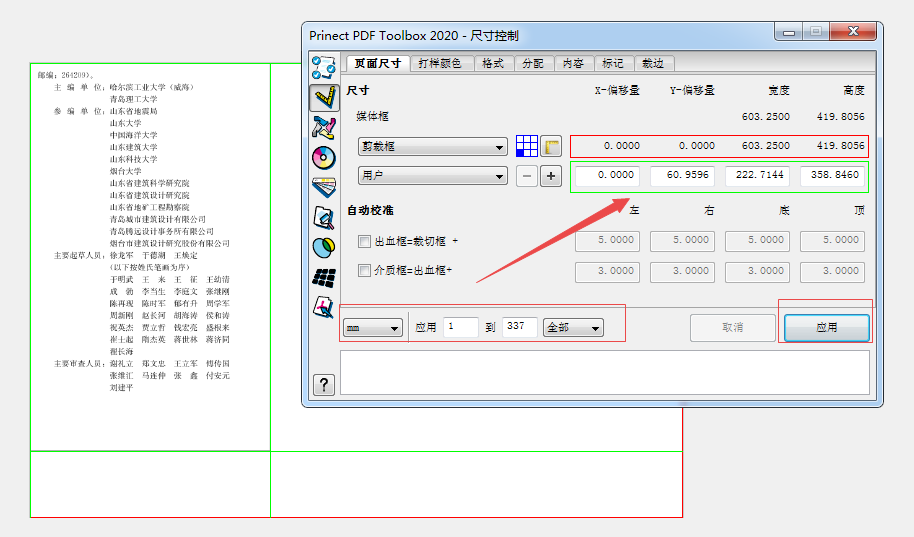
可以看到对话框“用户”后面的尺寸也跟着变了,同时设置好需要裁减的页面范围,这里设置的是“全部”,确认需要裁减的区域没有问题,然后直接点击右下角的“应用”即可将所有页面裁减完成。
以上就是关于PDF文件页面大小裁减的具体方法。





评论